VMware是一款强大的虚拟化软件,广泛应用于个人或企业用户的计算机系统中,通过VMware,用户可以在物理计算机上创建虚拟机,模拟出完整的计算机系统环境,从而实现在同一台计算机上运行多个操作系统,本文旨在为初学者和进阶用户提供详细的步骤指南,介绍如何安装和使用VMware最新版。
系统要求与准备
在开始安装VMware之前,请确保您的计算机满足以下要求:
1、操作系统:Windows 7或更高版本。
2、处理器:至少支持SSE3指令集。
3、内存:至少具备足够的内存空间以支持虚拟机运行。
4、硬盘空间:确保有足够的硬盘空间安装虚拟机及其操作系统镜像。
在开始安装之前,请准备好以下事项:
1、下载VMware最新版的安装包。
2、获取所需的操作系统镜像文件(如Windows、Linux等)。
安装VMware最新版
以下是安装VMware最新版的详细步骤:
步骤一:打开VMware安装包,按照提示进行安装,在安装过程中,请确保选择所有推荐的选项以确保软件的正常运行。
步骤二:完成安装后,重新启动计算机并启动VMware软件,您会看到VMware的主界面。
创建虚拟机
以下是创建虚拟机的详细步骤:
步骤一:在VMware主界面上选择“创建新的虚拟机”。
步骤二:选择安装来源,选择您下载的操作系统镜像文件。
步骤三:选择虚拟机配置,包括处理器数量、内存大小等,根据您的需求进行设置,对于初学者,建议使用默认设置即可。
步骤四:指定虚拟机名称和存储位置,并创建虚拟磁盘,选择虚拟磁盘大小后,点击“下一步”。
步骤五:完成虚拟机创建后,进入虚拟机配置界面,在此界面上,您可以配置虚拟机的硬件设置,如网络适配器、光驱等,完成配置后,点击“完成”,至此,您已成功创建了一个虚拟机,我们将介绍如何安装操作系统。
安装操作系统
以下是安装操作系统的详细步骤:
步骤一:启动虚拟机,进入BIOS设置(按下F2或Delete键),在此界面上,选择从光盘启动(CD-ROM),保存设置并退出BIOS,您的虚拟机将开始加载操作系统镜像文件,请耐心等待加载过程完成,在此过程中,请确保网络连接正常以便下载必要的更新和补丁,加载完成后,您将看到操作系统的安装界面,按照提示进行安装即可,在此过程中,您可以设置操作系统的语言、时区等选项,完成安装后,您的虚拟机将开始运行操作系统,至此,您已成功在虚拟机上安装了操作系统,我们将介绍如何管理虚拟机及其操作系统,六、管理虚拟机及其操作系统以下是如何管理虚拟机及其操作系统的详细步骤:步骤一:在VMware主界面上选择要管理的虚拟机,您可以查看虚拟机的状态、配置和管理虚拟机上的操作系统,步骤二:在虚拟机运行时,您可以随时暂停、恢复或关闭虚拟机,您还可以调整虚拟机窗口的大小和位置以及管理虚拟机的硬件资源等步骤三:在虚拟机内部,您可以像在物理计算机上一样运行应用程序和管理操作系统设置等注意事项:在使用虚拟机时请注意以下几点以确保系统的稳定性和安全性避免在虚拟机上运行过多的应用程序以防止资源不足确保及时更新虚拟机和操作系统的安全补丁以保护系统免受攻击不要将敏感数据存储在虚拟机中以防数据丢失总结本文详细介绍了如何安装和使用VMware最新版包括系统要求与准备安装VMware创建虚拟机安装操作系统以及管理虚拟机及其操作系统等内容本文适合初学者和进阶用户阅读希望能够帮助您更好地使用VMware虚拟化软件完成各种任务和学习技能如果您有任何疑问或建议请随时与我们联系我们将竭诚为您服务谢谢!
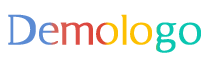
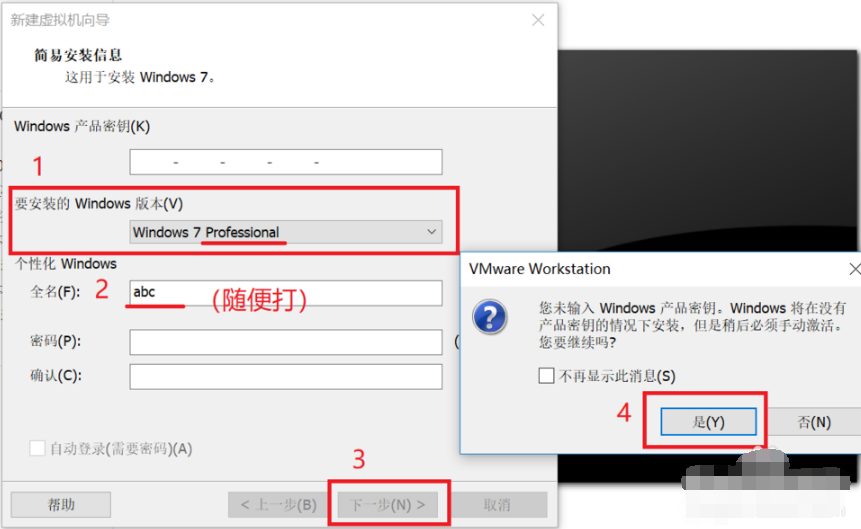
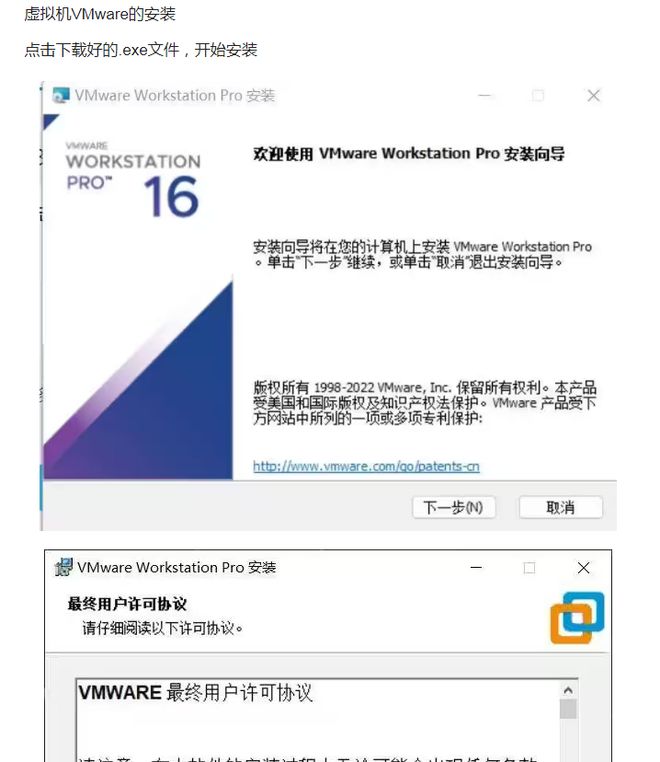







 京公网安备11000000000001号
京公网安备11000000000001号 京ICP备11000001号
京ICP备11000001号
还没有评论,来说两句吧...